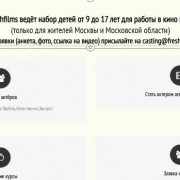Все демоверсии впр для 4 класса. 2020 год
Содержание:
- Второй вариант использования функции ВПР.
- Тренировочные ВПР?
- Аргументы функции. Функция ВПР в Excel.
- ВПР по нескольким критериям с применением массивов — способ 2.
- Первый вариант использования функции ВПР.
- КАКИЕ ПРЕДМЕТЫ ВПР СЧИТАЮТСЯ САМЫМИ СЛОЖНЫМИ: ОБРАТИТЕ ВНИМАНИЕ!
- Двойной ВПР при помощи ИНДЕКС + ПОИСКПОЗ
- ВПР по двум условиям при помощи формулы массива.
- ОБЯЗАТЕЛЬНО ИЛИ НЕТ?
- Как подготовиться к ВПР 2020?
- Разработка заданий
- ВПР по нескольким условиям с использованием дополнительного столбца.
- Проект расписания ВПР на 2020 год
- Достойная замена – функция СУММПРОИЗВ.
Второй вариант использования функции ВПР.
У нас есть Таблица №1 и Таблица №2. Каждая таблица состоит из одного столбца. Для понимания алгоритма работы функции ВПР, в данном случае, таких простых таблиц достаточно. Столбцы содержат практически одинаковые данные. При этом, нам нужно сравнить их и узнать, какие данные есть в Таблице №2, но нет в Таблице №1.
Справа от Таблицы 2, в ячейку G3, вставляем функцию ВПР. Это расположение взято в качестве примера, можно использовать любой другой столбец и оформление.
В диалоговом окне, Аргументы функции прописываем следующие данные:
Искомое_значение. Это значение ячейки из Таблицы №2, наличие которой мы проверяем в Таблице №1. В нашем примере, это ячейка F3 (Значение 9).
Таблица. В данном случае мы указываем не диапазон всей таблицы, а только диапазон конкретного столбца, который мы сравниваем. Можно выделять столбец в таблице. А можно выделять весь столбец листа. В том случае, если в нем больше нет других данных. Вместо диапазона можно указать заданное имя столбца (Задаем имя).
Номер_столбца. Поскольку в таблице указан конкретный столбец, то здесь мы ставим цифру 1, так как искомое значение и данные, которые мы хотим перенести совпадают.
Интервальный _просмотр. Здесь ставим ноль «0», так как хотим, чтобы функция искала точные совпадения.
Нажимаем ОК и протягиваем функцию по всему столбцу. В некоторых ячейках, вместо искомого значения появляется ошибка формулы: #Н/Д. В данном случае, это значит, что заданные критерии поиска не были обнаружены в проверяемом столбце.
В нашем примере, в Таблице №2 есть Значение 17 и Значение 10. При проверке, в ячейки с функцией ВПР, вместо искомого значения появилась ошибка #Н/Д. Это значит, что в Таблице №1 нет ячейки с Значением 17 и Значением 10.
Можно проверить с точностью наоборот. И найти какие данные есть в Таблице №1 но нет в Таблице № 2.
Тренировочные ВПР?
| 2019 год |
| 4 класс |
Русский язык
|
Математика
Задачи по темам
|
| Окружающий мир |
| 5 класс |
Биология
|
Математика
История
|
| 6 класс |
Биология
|
|
Обществознание
ВПР 2019. Обществознание. 6 класс. Вариант 19. (только задания) |
Русский язык
|
История
|
Математика
|
| 7 класс |
Математика
|
|
История
ВПР 2019 по истории- 7 класс — Вариант 9. |
| 2018 год |
| 4 класс |
| ВПР 2018 по математике — 4 класс — демо |
| окружающий мир |
Аргументы функции. Функция ВПР в Excel.
Искомое_значение.
Значение поиска, которое должно быть найдена в указанном нами диапазоне, в строке Таблица. В нашем примере мы указываем Конфеты Ж (ячейка Е3, Таблица №2). Так как это значение идет первое в столбце Название конфет, Таблица №2. (Это не принципиально, но удобно). Это значение, которое будет искать наша функция в Таблице №1.
Что бы выбрать нужную нам ячейку с значением, достаточно просто стать курсором в строку Искомое_значение, а потом клацнуть левой кнопкой мыши, по нужной ячейке в таблице ( В нашем примере ячейка Е3).
Таблица.
Здесь необходимо указать диапазон таблицы, в которой будет происходить поиск нужного нам значения и данных, которые мы хотим перенести. В нашем примере это Таблица №1. Значение, по которому будет происходить поиск это название конфет. Данные, которые мы хотим перенести, это цена конфет. Мы просто ставим курсор в строку Таблица и выделяем нужный нам диапазон. В нашем примере это диапазон Таблицы №1 — B1:C12. При этом ссылки нужно сделать абсолютными, добавив знак $. Это можно сделать, просто добавив эти знаки к ячейкам диапазона, в строке Таблица — $B$1:$C$12.
Можно присвоить нашему диапазону имя, и прописать его в строке Таблица.
Как это сделать. Выбираем нужный нам диапазон. Таблица №1. Выбираем закладку Формулы, кнопка Задать имя. Нажимаем. Появляется диалоговое окно Создание имени. Пишем любое имя. Но нужно его запомнить. Например Конфеты. Нажимаем ОК.
В строке Таблица, вместо диапазона нужно будет ввести имя, которое мы присвоили – Конфеты
Номер_столбца.
Функция ВПР осуществляет поиск значение в самом левом столбце таблицы указанного диапазона поиска. Функция присваивает этому столбцу номер 1, по умолчанию. В нашем примере самый левый столбце, это Название конфет в Таблице №1. А в строке Номер_столбца, нам нужно указать, какой номер по порядку имеет столбец, из которого нужно перенести данные. В нашем примере это столбце Цена в Таблице №1. Он «второй» по порядку, если считать слева на право, от столбца Название конфет, Таблица №1. Поэтому в строку Номер_столбца мы пишем цифру 2. Если бы столбец Цена, Таблица №1 был бы расположен по порядку не на втором месте, а предположим на десятом, то мы соответственно указывали бы в строке Номер_столбца цифру 10.
Интервальный _просмотр.
В этой строке мы пишем цифру ноль «0». Это значит, что функция ВПР будет осуществлять поиск точных совпадений между значениями поиска (Искомое_значение) и значениями в крайнем левом столбце диапазона поиска (Таблица). В нашем примере поиск точных совпадений будет происходить между столбцом Название конфет, Таблица №1, и столбцом Название конфет в Таблице №2.
Если мы поставим цифру один «1», функция будет осуществлять поиск не точного совпадения, а приближенного к нашему критерию поиска.
Вот как это выглядит все вместе.
Нажимаем ОК.
Протягиваем формулу по всему столбцу Цена в Таблице №2. Все цены перенесены с Таблице №1 в Таблицу №2.
ВПР по нескольким критериям с применением массивов — способ 2.
Выше мы уже рассматривали, как при помощи формулы массива можно организовать поиск ВПР с несколькими условиями. Предлагаем еще один способ.
Условия возьмем те же, что и в предыдущем примере.
Формулу в С4 введем такую:
Естественно, не забываем нажать CTRL+Shift+Enter.
Теперь давайте пошагово разберем, как это работает.
Наше задача здесь – также создать дополнительный столбец для работы функции ВПР. Только теперь мы создаем его не на листе рабочей книги Excel, а виртуально.
Как и в предыдущем примере, мы ищем текст из объединенных в одно целое условий поиска.
Далее определяем данные, среди которых будем искать.
Конструкция вида A7:A20&B7:B20&C7:C20;D7:D20 создает 2 элемента. Первый – это объединение колонок A, B и C из исходных данных. Если помните, то же самое мы делали в нашем дополнительном столбце. Второй D7:D20 – это значения, одно из которых нужно в итоге выбрать.
Функция ВЫБОР позволяет из этих элементов создать массив. {1,2} как раз и означает, что нужно взять сначала первый элемент, затем второй, и объединить их в виртуальную таблицу – массив.
В первой колонке этой виртуальной таблицы мы будем искать, а из второй – извлекать результат.
Таким образом, для работы функции ВПР с несколькими условиями мы вновь используем дополнительный столбец. Только создаем его не реально, а виртуально.
Первый вариант использования функции ВПР.
Для примера возьмем две таблице. В одной Таблице №1 будет перечень с названиями конфет и будет указана их цена за кг. В другой, Таблица №2, тот же перечень, но с указанием их количества в кг. Наша задача добавить в Таблицу №2, в столбец Цена, цену конфет из Таблицы №1, чтобы в итоге получить стоимость. Названия конфет в разных таблицах находятся в разных местах, поэтому просто скопировать цену конфет с одной таблице в другую не получиться.
Перед тем, как вызвать функцию ВПР, выбираем нужную нам ячейку, в которой будет находиться наша формула функции и соответственно значение, которое мы хотим увидеть. В нашем случае это ячейка G3. Эта ячейка находиться в столбце Цена, Таблица №2. Функция ВПР позволит взять из Таблицы №1 цену Конфеты А и вставить эту цену в столбец Цена, Таблицы №2, напротив Конфеты А.
Вызываем функцию ВПР, как описано выше.
КАКИЕ ПРЕДМЕТЫ ВПР СЧИТАЮТСЯ САМЫМИ СЛОЖНЫМИ: ОБРАТИТЕ ВНИМАНИЕ!
Русский язык:
В прошлом году учителя русского языка, готовившие детей к федеральной контрольной, обнаружили в заданиях для 5 класса вопросы более высокого уровня — по темам 6 и 7 класса, которые школьники еще не проходили.
Если вы не уверены в знаниях детей, лучше открыть демоверсию ВПР на сайте ФИПИ и познакомиться с заданиями. Русский язык – это тот предмет, которым никогда не мешает заняться.
Биология:
Некоторые учителя во время Всероссийской проверочной работы по биологии для 5 класса нашли в ВПР несколько заданий по темам, которые разбирались только в учебниках для 6 и даже для 7 класса.
Впрочем, если в вашей школе ВПР по биологии уже сдавали, значит, с проблемой знакомы и выводы сделали.
История:
Вторым трудным предметом Всероссийских проверочных работ оказалась история.
На ВПР по истории для 5 класса действительно были вопросы по истории родного края. Один педагог из маленького города, например, проанализировал тренировочные задания ВПР и вычислил, что детям зададут вопрос об их знаменитых земляках. Его класс заранее выучил ответ (знаменитый земляк у вех был только один). А на ВПР классу предложили назвать историческое событие, связанное с их малой родиной. Что написали вместо этого пятиклассники – объяснять не надо. Конфуз был полный, и школа долго обсуждала, нельзя ли переформулировать вопрос ВПР, чтобы не ставить всему классу низкие баллы.
География:
В этом году у некоторых учеников могут возникнуть сложности с ВПР по географии: школа должна сама решить, будут его сдавать в 10 или в 11 классах.
Решить она его может, кстати, в последний момент (см. выше).
Чтобы дети не нервничали, вот здесь — бесплатный тренажер ВПР по географии, который удобно открывается и дает подсказки:
Двойной ВПР при помощи ИНДЕКС + ПОИСКПОЗ
Далее речь у нас пойдет уже не о функции ВПР, но задачу мы будем решать ту же самую. В качестве критерия поиска нам опять нужно использовать несколько условий.
Существуют, пожалуй, даже более гибкие решения, нежели функция ВПР. Это комбинация функций ИНДЕКС + ПОИСКПОЗ.
Область их применения очень велика, о чем бы также будем рассказывать на сайте mister-office.ru.
А пока вернемся вновь к нашей задаче.
Формула в С4 теперь выглядит так:
И не забываем при вводе нажать CTRL+Shift+Enter! Это формула массива.
Теперь давайте разбираться, как это работает.
Функция ИНДЕКС в нашем случае позволяет извлечь элемент из списка по его порядковому номеру. Список – это диапазон D7:D20, где записаны суммы выручки. А вот порядковый номер, который нужно извлечь, мы определяем при помощи ПОИСКПОЗ.
Синтаксис здесь следующий:
Тип поиска ставим 0, то есть точное совпадение. В нашем случае мы будем искать 1. Далее мы определим массив, в котором будем работать.
Выражение (A7:A20=C1)*(B7:B20=C2)*(C7:C20=C3) позволит создать виртуальную таблицу примерно такого вида:
Как видите, первоначально мы последовательно сравниваем каждое значение с нашим критерием отбора. В столбце А у нас записаны месяцы – сравниваем их с месяцем-критерием из ячейки C1. В случае совпадения получаем ИСТИНА, иначе – ЛОЖЬ. Аналогично последовательно проверяем год и название магазина. А затем просто перемножаем значения. Поскольку логические переменные для Excel – это либо 0, либо 1, то произведение их может быть равно 1 только в том случае, если мы имеем по каждой колонке ИСТИНА (то есть,1). Во всех остальных случаях получаем 0.
Убеждаемся, что цифра 1 встречается только единожды.
При помощи ПОИСКПОЗ определяем, на какой позиции она находится. На какой позиции находится 1, на той же позиции находится в массиве и искомая сумма выручки. В нашем случае это 10-я.
Далее при помощи ИНДЕКС извлекаем 10-ю по счету выручку.
Таким образом мы выбрали значение по нескольким условиям без использования функции ВПР.
ВПР по двум условиям при помощи формулы массива.
У нас есть таблица, в которой записана выручка по каждому магазину за день. Мы хотим быстро найти сумму продаж по конкретному магазину за определенный день.
Для этого в верхней части нашего листа запишем критерии поиска: дата и магазин. В ячейке B3 будем выводить сумму выручки.
Формула в B3 выглядит следующим образом:
Обратите внимание на фигурные скобки, которые означают, что это формула массива. То есть наша функция ВПР работает не с отдельными значениями, а разу с массивами данных
Разберем процесс подробно.
Мы ищем дату, записанную в ячейке B1. Но вот только разыскивать мы ее будем не в нашем исходном диапазоне данных, а в немного видоизмененном. Для этого используем условие
То есть, в том случае, если наименование магазина совпадает с критерием в ячейке B2, мы оставляем исходные значения из нашего диапазона. А если нет – заменяем их на пробелы. И так по каждой строке.
В результате получим вот такой виртуальный массив данных на основе нашей исходной таблицы:
Как видите, строки, в которых ранее был «Магазин 1», заменены на пустые. И теперь искать нужную дату мы будем только среди информации по «Магазин 2». И извлекать значения выручки из третьей колонки.
С такой работой функция ВПР вполне справится.
Такой ход стал возможен путем применения формулы массива
Поэтому обратите особое внимание: круглые скобки в формуле писать руками не нужно! В ячейке B3 вы записываете формулу. И затем нажимаете комбинацию клавиш CTRL+Shift+Enter. При этом Excel поймет, что вы хотите ввести формулу массива и сам подставит скобки
И затем нажимаете комбинацию клавиш CTRL+Shift+Enter. При этом Excel поймет, что вы хотите ввести формулу массива и сам подставит скобки.
Таким образом, функция ВПР поиск по двум столбцам производит в 2 этапа: сначала мы очищаем диапазон данных от строк, не соответствующих одному из условий, при помощи функции ЕСЛИ и формулы массива. А затем уже в этой откорректированной информации производим обычный поиск по одному только второму критерию при помощи ВПР.
Чтобы упростить работу в будущем и застраховать себя от возможных ошибок при добавлении новой информации о продажах, мы рекомендуем использовать «умную» таблицу. Она автоматически подстроит свой размер с учетом добавленных строк, и никакие ссылки в формулах не нужно будет менять.
Вот как это будет выглядеть.
ОБЯЗАТЕЛЬНО ИЛИ НЕТ?
ВПР задумывались для добровольной проверки знаний школьников.
Сегодня предметы ВПР делятся на обязательные и необязательные.
Необязательные предметы ВПР проходят в режиме апробации: их выбирает сама школа, чтобы проверить уровень подготовки учеников.
В 2018 году Всероссийские проверочные работы для 4 и 5 классов – обязательны, а для 6-х и 11-х классов – нет.
Но даже на необязательных предметах нельзя отказаться от участия в ВПР: это решение принимают не ученик или его родители, а — школа.
Впрочем, в действительности, школа не всегда сама выбирает предметы ВПР. Чаще всего выбирают школу.
Решение принимает региональный Департамент или Министерство образования. Именно им Рособрнадзор поручает сформировать репрезентативную выборку школ для проведения ВПР.
Например, в 2018 году во Всероссийской проверочной работе по русскому языку для 2 и 5 классов должны участвовать не менее 60% школ каждого субъекта РФ.
Чиновникам регионов и муниципалитетов поручается включить в это число 10% городских и столько же сельских образовательных организаций с самыми высокими и с самыми низкими результатами государственной итоговой аттестации в 9 и 11 классах.
Возможно, родители спросят: кому нужны результаты ГИА, если ВПР будут писать второклашки?
Просто по результатам ОГЭ и ЕГЭ региональные власти определяют уровень школы и ее место в региональном или локальном рейтинге. Если ваша школа числится среди самых-самых лучших или, наоборот, ходит в хронически отстающих, она может попасть в список участников ВПР по некоторым предметам, даже не желая этого.
К сожалению, в прошлом году родители, педагоги и директора а жаловались, что за них (и, главное, в последний момент) решали, примет ли их школа участие во Всероссийской проверочной работе по тому или иному предмету.
Как подготовиться к ВПР 2020?
Многие родители задаются вопросом, как подготовить ребенка к проверочным работам. Ниже приведен список рекомендаций для родителей и детей, которые помогут подготовиться к ВПР.
Основное пожелание — это больше читать, обращая внимание на тексты.
Необходимо повторять пройденный материал, решать задачи и писать диктанты.
Чтобы ребенок привыкал к разному тембру голоса, интонациям, скорости и дикции, ему необходимо тренироваться писать под диктовку разных людей.
Важно научить ребенка правильно распределять время на проверочной работе. Напоминайте ему, что сложное задание можно отложить на потом и вернуться к нему, когда все остальное будет сделано
Воспитайте в ребенке привычку проверять написанное.
Родителям необходимо учесть, что все дети, независимо от уровня знаний и возраста, нуждаются в психологической подготовке
Для этого нужно обеспечить ребенку хороший сон, правильное питание, своевременный отдых и поддержку близких. Это добавит ему сил и поможет сосредоточиться в нужный момент.
Разработка заданий
Задания ВПР составляются в Федеральном институте педагогических измерений (ФИПИ) с учетом новых государственных образовательных стандартов. Имена их авторов не разглашаются. Известно лишь, что в них участвуют составители учебников, ученые-исследователи, методисты, руководители органов управления образованием.
Московский институт открытого обучения создал телекоммуникационную систему для распространения учебных и информационных материалов через сеть, а также для сбора отчетных материалов и статистики. Отсюда и название этой системы «СтатГрад».
Цель системы — разработка новых методик обучения, контроль качества знаний учащихся, помощь в оценке уровня преподавания, поиск пробелов в составлении школьной программы и укрепление межпредметных связей.
На данном образовательном ресурсе публикуются пособия и тренировочные работы для подготовки учеников к ВПР, ЕГЭ и ОГЭ, полезные материалы для учителей и репетиторов.
Технология «СтатГрада» одобрена Министерством образования Российской Федерации. Использование материалов официального сайта предоставляется только реальным ученикам и преподавателям, ресурс работает в информационном ключе.
Проведение ВПР в школе возложено на образовательную организацию и педагогов. Отведена роль и родителям (законным представителям).
ВПР по нескольким условиям с использованием дополнительного столбца.
Задачу, рассмотренную в предыдущем примере, можно решить и другим способом – без использования формулы массива. Ведь работа с массивами многим представляется сложной и недоступной для понимания. Дополнительный столбец для поиска по нескольким условиям будет в определенном отношении более простым вариантом.
Итак, необходимо выбрать значение выручки за определенный месяц, год и по нужному магазину. В итоге имеем 3 условия отбора.
Сразу по трем столбцам функция ВПР искать не может. Поэтому нам нужно объединить их в один. И, поскольку поиск производится всегда в крайнем левом (первом) столбце, то нужно добавить его в нашу таблицу тоже слева.
Вставляем перед таблицей с данными дополнительный столбец A. Затем при помощи оператора & объединяем в нем содержимое B,C и D. Записываем в А7
и копируем в находящиеся ниже ячейки.
Формула поиска в D4 будет выглядеть:
В диапазон поиска включаем и наш дополнительный столбец. Критерий поиска – также объединение 3 значений. И извлекаем результат из 5 колонки.
Все работает, однако вид несколько портит дополнительный столбец. В крайнем случае, его можно скрыть, используя контекстное меню по нажатию правой кнопки мыши.
Вид станет приятнее, а на результаты это никак не повлияет.
Проект расписания ВПР на 2020 год
С проектом расписания ВПР на 2019-2020 учебный год можно ознакомиться в предложенной ниже таблице. Для удобства воспользуйтесь строкой поиска.
| Дата | Форма проведения | Класс | Учебный предмет | Примечание |
|---|---|---|---|---|
| 2-6 марта 2020 | ВПР | 10_класс | География | Участие добровольное |
| 2-6 марта 2020 | ВПР | 11_класс | Инностранный язык | Участие добровольное |
| 2-6 марта 2020 | ВПР | 11_класс | География | Участие добровольное |
| 10-13 марта 2020 | ВПР | 11_класс | Химия | Участие добровольное |
| 10-13 марта 2020 | ВПР | 11_класс | История | Участие добровольное |
| 16-20 марта 2020 | ВПР | 11_класс | Физика | Участие добровольное |
| 16-20 марта 2020 | ВПР | 11_класс | Биология | Участие добровольное |
| 30 марта — 3 апреля (вторник) | ВПР | 8_класс | Обществознание | В режиме апробации |
| 30 марта — 3 апреля (четверг) | ВПР | 8_класс | Биология | В режиме апробации |
| 30 марта — 10 апреля | ВПР | 4_класс | Русский язык | В штатном режиме |
| 30 марта — 10 апреля | ВПР | 5_класс | История | В штатном режиме |
| 30 марта — 10 апреля | ВПР | 5_класс | Биология | В штатном режиме |
| 30 марта — 10 апреля | ВПР | 6_класс | География | В штатном режиме |
| 30 марта — 10 апреля | ВПР | 6_класс | История | В штатном режиме |
| 30 марта — 10 апреля | ВПР | 6_класс | Биология | В штатном режиме |
| 30 марта — 10 апреля | ВПР | 7_класс | Иностранный язык | В штатном режиме |
| 30 марта — 10 апреля | ВПР | 7_класс | Обществознание | В штатном режиме |
| 30 марта — 10 апреля | ВПР | 7_класс | Русский язык | В штатном режиме |
| 30 марта — 10 апреля | ВПР | 7_класс | Биология | В штатном режиме |
| 6-10 апреля (вторник) | ВПР | 8_класс | Физика | В режиме апробации |
| 6-10 апреля (четверг) | ВПР | 8_класс | География | В режиме апробации |
| 13-17 апреля (вторник) | ВПР | 8_класс | Математика | В режиме апробации |
| 13-17 апреля (четверг) | ВПР | 8_класс | Русский язык | В режиме апробации |
| 13-24 апреля 2020 | ВПР | 4_класс | Математика | В штатном режиме |
| 13-24 апреля 2020 | ВПР | 4_класс | Окружающий мир | В штатном режиме |
| 13-24 апреля 2020 | ВПР | 5_класс | Математика | В штатном режиме |
| 13-24 апреля 2020 | ВПР | 5_класс | Русский язык | В штатном режиме |
| 13-24 апреля 2020 | ВПР | 6_класс | Обществознание | В штатном режиме |
| 13-24 апреля 2020 | ВПР | 6_класс | Русский язык | В штатном режиме |
| 13-24 апреля 2020 | ВПР | 6_класс | Математика | В штатном режиме |
| 13-24 апреля 2020 | ВПР | 7_класс | География | В штатном режиме |
| 13-24 апреля 2020 | ВПР | 7_класс | Математика | В штатном режиме |
| 13-24 апреля 2020 | ВПР | 7_класс | Физика | В штатном режиме |
| 13-24 апреля 2020 | ВПР | 7_класс | История | В штатном режиме |
| 20-24 апреля (вторник) | ВПР | 8_класс | История | В режиме апробации |
| 20-24 апреля (четверг) | ВПР | 8_класс | Химия | В режиме апробации |
Достойная замена – функция СУММПРОИЗВ.
У нас есть данные о продажах нескольких менеджеров в различных регионах. Нужно сделать выборку по дате, менеджеру и региону.
Поясним расчеты.
Выражение
Работает как формула массива, хотя по факту таковой не является. В этом заключается замечательное свойство функции СУММПРОИЗВ, о которой мы еще много будем говорить в других статьях.
Последовательно по каждой строке диапазона от 2-й до 27-й она проверяет совпадение каждого соответствующего значения с критерием поиска. Эти результаты перемножаются между собой и в итоге еще умножаются на сумму выручки. Если среди трех условий будет хотя бы одно несовпадение, то итогом будет 0. В случае совпадения сумма выручки трижды умножится на 1.
Затем все эти 27 произведений складываются, и результатом будет выручка нужного менеджера в каком-то регионе за определенную дату.
В качестве бонуса можно продолжить этот пример и рассчитать общую сумму продаж менеджера в определенном регионе.
Для этого из формулы просто уберем сравнение по дате.
Кстати, возможен и другой вариант расчета с этой же функцией:
Итак, мы рассмотрели примеры использования функции ВПР с двумя и с несколькими условиями. А также обнаружили, что этой ценной функции есть замечательная альтернатива.
Примеры использования функции ВПР: